Hogyan hozhat létre saját emlékeket iPhone-on. Hogyan készítsünk és osszunk meg emléket az Instagram-sztoriban. GIF-fájlok mentése a Fotókba
Az új iPhone modellek elképesztő kamerákkal rendelkeznek, az Apple pedig szokás szerint feszegeti a határokat a szoftvereivel. Portré módtól az emlékek automatikus létrehozásáig. Az iOS 11 számos frissítést is tartalmaz a Fotók alkalmazásban.
Az alábbiakban elmondjuk, hogyan kell használni őket.
1. SzerkesztésÉlő fotók
Végre szerkesztheti az Élő fotókat. Ugyanúgy működik, mint a videószerkesztés. Most levághatja őket, és eltávolíthatja belőlük a hangot. Ezen kívül borítót is választhat.
1. lépés: Nyissa meg a Fotók alkalmazást, és keresse meg a szerkeszteni kívánt Élő fotót. Az Albumok részben lesz egy külön mappa élő fényképekkel.
2. lépés: Válasszon ki egy fényképet, és kattintson változás a képernyő tetején.
Megnyílik a szerkesztő képernyő.
A. Hang némítása: A háttérhang kikapcsolásához érintse meg a hangszóró ikont a képernyő bal felső sarkában iPhone-on vagy a jobb alsó sarokban iPaden.

B. Trim: A képernyő alján egy ismerős keretsáv lesz látható. Megjeleníti a fénykép előnézetét. Kattintson a csíkra, és két sárga nyilat fog látni az oldalán. Fogja meg bármelyiket, és mozgathatja. Ezek az élő fotózás kezdő- és végpontjai. Mozgassa őket tetszés szerint, majd kattintson a Kész gombra a fénykép kivágásához.
B. Válassza ki a fedelet: Ugyanabban a hírfolyamban rákattinthat bármelyik keretre, és kiválaszthatja a Legyen a fotó főként lehetőséget, hogy egy élő fotó borítójára helyezze azt.

Felhívjuk figyelmét, hogy a borító cseréje esetén a fotó minősége romlik (legalábbis a megapixelek számát tekintve). A memória megtakarítása érdekében az iOS nem rögzít minden képkockát a legjobb minőségben.
G. Élőben: Ha el szeretné távolítani a fénykép "élő" részét, kattintson a sárga "Élő" jelre a képernyő tetején iPhone-on vagy alul iPaden.
D. Szabványos szerkesztés: A normál szerkesztési lehetőségek az élő fényképekhez is elérhetők. A szerkesztőben egyszerűen kattintson a menüre, és válassza a További részletek lehetőséget.
2. Hatások hozzáadása aÉlő Fényképek
Három új effektust adhat hozzá. Miután megnyitott egy Élő fotót, csúsztassa felfelé az ujját, és további lehetőségek jelennek meg. Itt találod a részt Hatások.

Három effektust kínálunk Önnek. Kattintson bármelyikre, hogy alkalmazza a fotóra.
Hurok: A Loop effektus GIF formátumba változtatja az Élő fényképet. Ezzel az animáció vég nélkül ismétlődik, és nem kell csípni a képernyőt.
Ugrál: A Bounce effektus hasonló a Boomeranghoz az Instagramon. A végén az animáció visszafelé indul el. Ezzel az effektussal a videók nagyon viccesnek bizonyulnak.

Hosszú Kitettség: A Hosszú expozíció kimerevíti és elhomályosítja a fotóelemeket. Ez a hatás tökéletes a hullámokról készült élő fényképekhez. Az Élő fotót normál fotóvá változtatja.
Ha egyik hatás sem tetszik, visszatérhet eredeti fénykép felfelé csúsztatással és a „Mégse” megérintésével.
3. Újak létrehozása Emlékek
Az iOS 11-ben az arc- és alakfelismerő technológia is frissült. Mostantól a rendszer számos eseményt, embereket és még állatokat is képes azonosítani. Az Apple szerint az új kategóriák elismerik a születésnapokat, esküvőket, babákat, háziállatokat, szabadtéri tevékenységeket, előadásokat, sporteseményeket és még sok mást.
4. Megtekintés Emlékek V Bármi irányultság
Ezenkívül az emlékek mostantól álló és fekvő módban is megtekinthetők. Csak fordítsa meg a telefont, és a videó automatikusan átrendeződik.
5. Leválasztás elhomályosít tovább portré fényképeket
Az iOS 11 rendszerben az Apple a Depth Effect fotókat élő fotóként kezeli. Most ezeknek a fotóknak a tetején láthatja a Depth Effect címkét. És minden alkalommal, amikor portréfotót készít, két fénykép nem jelenik meg.
A felhasználó csak egy fényképet fog látni. De ez nem jelenti azt, hogy most nem férhet hozzá az eredetihez.
1. lépés: Válasszon ki egy portréfotót, és érintse meg a lehetőséget Szerkesztés.

2. lépés: Ezután kattintson a sárga gombra Mélység fel. Ezzel kikapcsolja a háttér elmosódását.
6. MentésGIF- fájlok a Fotókban
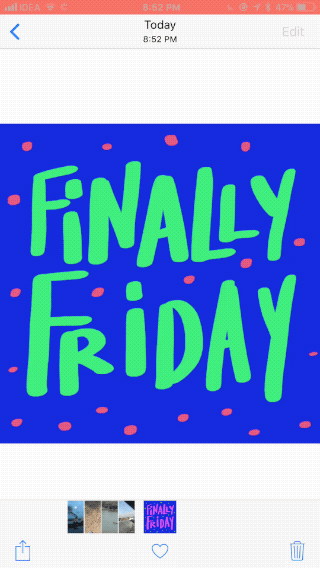
Most már nincs szüksége harmadik féltől származó alkalmazásokra a GIF-fájlok telefonra mentéséhez. Most már közvetlenül a Fotókba mentheti őket.
És nagyon könnyű megtenni. Csak nyomja meg hosszan a GIF-et a Safariban, és válassza a „Kép mentése” lehetőséget. Ezt követően a Fotók között találod.
7. Új album animációkkal
Hozzáadtak egy teljes albumot is, amelyet animációknak szenteltek. Élő fotókat tartalmaz Loop és Bounce effektusokkal, valamint a GIF-eket. Ezzel az albummal mindig gyorsan megtalálhatja a mentett GIF-eket.

Megjelent egy új lap " ", aminek köszönhetően automatikusan élénk diavetítéseket készíthet a meglévő képekből és videókból. Ebben a cikkben az emlékek manuális létrehozásának bonyolultságáról fogunk beszélni a beépített szerkesztőeszközök használatával.
Ban,-ben " » automatikusan generált diavetítéseket talál. Gyűjtésük időponttól, helytől, személyektől és az adott napon megjelenő tartalom intenzitásától függően történik.

Nyissa meg bármelyik " memória" Maga a prezentáció felül jelenik meg, alatta pedig a diavetítéshez hozzáadott főbb fotók és videók. A " gomb megnyomásával Mutasd az összeset» megnyitja a médiafájlok teljes listáját.

Felhívjuk figyelmét, hogy ha rákattint a " Választ" a jobb felső sarokban jelölje be azokat a képeket és videókat, amelyeket nem szeretne látni a prezentációban, majd kattintson a " Töröl", akkor a fájlok nem csak ebből a memóriából, hanem a könyvtár összes albumából is eltűnnek (beleértve a fotóadatfolyamot is).

Bizonyos fényképek és videók törlése csak a „ Emlékek", anélkül, hogy ez befolyásolná a könyvtárban lévő eredetiket, nézze meg a fejezetet" Speciális emlékek szerkesztése"(erről lentebb lesz szó).

Az emlékek egyszerű szerkesztése
Nyissa meg bármelyik diavetítést. Rövid pásztázás és elrendezés után megkezdődik a lejátszás. Érintse meg egyszer bárhol a kijelzőt, és nyomja meg a szünetet. Az egyszerű szerkesztés menüben találja magát" Emlékek».

Itt konfigurálhatja:
- dallam: a nyugodt „álmoktól” és „érzésektől” az olyan energikusakig, mint a „klub” vagy „extrém”;
- időtartam: rövid (20-30 másodperc), közepes (30 másodperc - egy perc) és hosszú (több mint egy perc). Az időintervallum hozzávetőleges, és nagymértékben függ a gyűjteményben lévő médiatartalom mennyiségétől.

Speciális emlékek szerkesztése
A megosztási gomb másik oldalán található az „Emlékek” részletes szerkesztéséért felelős ikon.


A következő paraméterek vannak beállítva:
- cím: egyetértek, " Az elmúlt hét legjobbjai. Szeptember 8-17"- nem a leglenyűgözőbb név" " A fejléc stílusa azonnal kiválasztásra kerül;

- zene: a szokásos, név nélküli dallamok helyett válasszon egy érdekes számot magából az Apple Music szolgáltatásból és saját offline médiakönyvtárából;

- időtartam: az előadás időtartamának finomhangolása (másodpercig);

- fotók és videók: a legérdekesebb rész. A kijelző alján található idővonalon görgetve a tartalmat azonnal törölheti a képeket és videókat az adott " ».

Ugyanakkor maguk az eredetiek nem törlődnek a médiatárból a kukába. Közvetlenül a bal alsó sarokban lévő plusz jelre kattintva hozzáadhatja azokat a médiafájlokat, amelyekről úgy gondolja, hogy hiányoznak.

Az okostelefonok nemcsak híváslehetőséget adtak számunkra, hanem sok más jelentős lehetőséget is, például fényképezést. Manapság a fényképeket leggyakrabban telefonnal készítik, nem pedig fényképezőgéppel, mert mindig van nálad okostelefon, és paramétereiket tekintve a telefonok kamerái nem sokkal maradnak el a kameráktól. Az iPhone rengeteg fényképezési funkcióval rendelkezik, ezek közül az egyik a Memories.
Az iOS 10-ben jelent meg, és azonnal elnyerte sok Apple termékfelhasználó szívét. A Photo program automatikusan beszkenneli és elemzi az okostelefonon lévő összes képet, és zenei gyűjteményt készít belőlük. Mindez az iOS 10 operációs rendszer kiadásával megjelent „Memories” módnak köszönhetően lehetséges.
Az okostelefon általában automatikusan észleli azokat az eseményeket, amelyeken a fényképek készültek, például születésnapokat, Újév. Típus szerint is kiválaszthat fényképeket, például szelfiket, jelölésekkel a térképen, kiválaszthatja az év, a hét legjobbjait, kiválaszthatja csak a portrékat stb. Általában automatikus rendszer Szinte az összes fotót tökéletesen sikerül kiválogatnom, de néha előfordulnak apró „jambák”.
Sok felhasználó ismeri ezt a funkciót, de nem érti, milyen elven működik, hogyan lehet megtekinteni a létrehozott klipeket, és hogy szerkeszthetők-e, másolhatók-e számítógépre, és USB-n keresztül továbbíthatók-e más felhasználóknak. Ebben a cikkben elmondjuk ennek a módnak az összes funkcióját, és megmutatjuk, hogyan készíthet emlékeket iPhone-on, és mit kell tenni ehhez.
A cikkből megtudhatja
Hol találhatók az emlékek iPhone-on
Ha meg szeretné tekinteni a létrehozott diavetítések kész verzióit, kövesse az alábbi lépéseket:
- Lépjen a Fotók alkalmazásba;
- Kattintson az „Emlékek” fülre a képernyő alján;
- Válassza ki a létrehozott anyagot, és kattintson rá a megtekintéséhez.
Így írtuk le, hogyan nézheti meg maga az eszköz által készített diavetítéseket. De nem sok felhasználó tudja, hogy ezeket saját maga is elkészítheti zene hozzáadásával, bizonyos fényképek és az élet fényes pillanatainak kiválasztásával. És a következőképpen kell csinálni:
Hozzon létre saját emlékeket iPhone-on
- Nyissa meg a Fotók alkalmazást, és érintse meg a Kiválasztás fület;
- Jelölje ki az összes fényképet, amelyet hozzá szeretne adni az Emlékek módhoz;
- A lista létrehozása után kattintson a „Hozzáadás” fülre;
- Adjon meg egy új albumot, és adjon neki nevet;
- Lépjen az albumkönyvtárba, és keresse meg a létrehozottat;
- Kattintson a jobb oldali nyílra;
- A telefon automatikusan emlékeket hoz létre ebből az albumból, és zenét ad hozzá.




Az emlékek szerkesztése
A korábban automatikusan vagy saját kezűleg készített diavetítések szerkeszthetők, például módosíthatók a zenék, vagy más stílusok adhatók a címekhez, módosíthatók a feliratok. Ezt az alábbi lépésekkel teheti meg:
- Nyissa meg a Fotók alkalmazást, és kattintson az Emlékek fülre
- Válassza ki a szerkeszteni kívánt diavetítést, és kattintson a Lejátszás gombra a lejátszás megkezdéséhez;
- Most kattintson a képernyő közepére a szerkesztő megjelenítéséhez.


Itt több szerkesztési lehetőség is van:
- Hangulat kiválasztása. Módosítja a címet és a háttérzenét. Vannak olyan lehetőségek, mint például: vidám, vidám, epikus és mások;
- Válassza ki az időtartamot. Csak 3 lehetőség van: rövid, közepes és hosszú;
- További beállítások. Kattintson a „Szerkesztés” fülre a jobb felső sarokban. Itt módosíthatja a címet, a címképet, teljesen más zenét rendelhet hozzá, például a könyvtárából választhat. Ugyanabban a menüben módosíthatja a fényképeket és módosíthatja az időtartamot;
- Miután minden módosítást végrehajtott, egyszerűen kattintson a „Kész” gombra, és a változtatások mentésre kerülnek.








Memóriák átvitele iPhone-ról
- Lépjen a Fotók alkalmazásba, és válassza az Emlékek fület;
- Játsszon le bármelyiket, és kattintson a bal alsó sarokban található küldés ikonra;
- Válassza ki, hogy pontosan hova szeretné küldeni a létrehozott anyagot, és erősítse meg a műveletet;


Ezzel befejeződik az exportálási folyamat. A címzett az anyagot zene kíséretében videó formájában kapja meg. Általános szabály, hogy az Apple eszközök nagy felbontású videókat készítenek, így az elküldött diavetítés telefonjáról és számítógépéről is megtekinthető.
Az iOS 10 telepítése után elkezdtük a felfedezést új funkcionalitásés megszokja a változásokat.
Az albumok fotóin váratlanul felfedeztük új funkció Emlékek, amelyek segítségével egyszerűvé és kényelmessé vált emlékezetes videókat készíthet barátaink és családtagjaink fotóival és videóival, és háttérzenével is.
A memóriák lapon maga az alkalmazás által automatikusan generált albumokat találja. Ezek lehetnek mappák a múlt héten készített fényképekkel, vagy az év legjobbjaival, helyekkel, életeseményekkel, emberekkel, akikkel találkoztál.
Ennek a funkciónak a végeredménye pedig egy automatikusan generált videó. És ez csak egy bomba! És nem kell mást tennie, mint megnyomni a lejátszás gombot.
Hogyan működik?
Kétféleképpen készíthet emlékezetes videókat:
1. Nyissa meg a Fotók alkalmazást - Memories - Válasszon ki egy mappát - Nyomja meg a Lejátszás gombot.

2. Létrehozhat egy videót egy adott személlyel, és ez nagyon egyszerű. Lépjen a Fényképek alkalmazásba – Albumok – Emberek – Válasszon ki egy személyt (az iPhone maga azonosítja az összes arcot a készített fényképeken) – és nyomja meg a Lejátszás gombot.
Ha nem találtál olyan barátot vagy rokont, akivel emlékezetes videót szeretnél készíteni, akkor kattints a plusz + jelre, és kezdd el őt keresni a készített fotók között.

Elkezdődik a fényképeiből készült videó lejátszása. Maga a program számos fényképet és videót választ ki a megadott személlyel. A háttérzene is véletlenszerűen kerül kiválasztásra. És élvezheti a zökkenőmentes videót, mintha profi szerkesztette volna.
Szerkesztheti cím hozzáadásával, dallam módosításával, a videó időtartamának módosításával, használt fényképek és videók hozzáadásával/törlésével. Hozzáférhet a teljes szerkesztéshez, aminek eredményeként hihetetlen videomemóriát hozhat létre.

Próbálja ki ezt az új funkciót, az ilyen apróságok miatt szeretjük annyira az Apple technológiát.
A minőségi iPhone javításokért pedig üdvözöljük szervizközpontunkban.
Csatlakozz hozzánk V
Az Instagram egyik új funkciója a Memories. A Facebookról került át, ahol egy hasonló opciót hívnak: " Ezen a napon" Memóriát hozhat létre az Instagramon a korábban közzétett fényképekből, majd szerkesztheti és új szűrőket adhat hozzá.
Mik azok az emlékek, és hogyan lehet megtalálni őket
Emlékeket készíthet az Instagramon a „ Levéltár" vagy szakasz " Értesítések"ha megjelenik egy megfelelő üzenet. A következő jelenik meg a riasztások listájában: " Ezen a napon jelent meg"és azon kiadványok listája, a Stories, amelyeket ugyanazon a napon adtak hozzá.
A funkció a több mint egy éve vagy korábban közzétett régi bejegyzésekkel működik. Például, ha a profil tulajdonosa egy évvel ezelőtt vagy 2 évvel ezelőtt tett közzé egy fotót ugyanazon a napon, akkor az megjelenik az értesítési listán.
A felhasználó újra közzéteheti a bejegyzést, ha hozzáadja a történetekhez. Az értesítés az archívum alsó sorban is megjelenik. Konfigurált archivált rekordokkal működik.
Az emlékek megtekintése az Instagramon:
- Lépjen az Instagram oldalára - jelentkezzen be.
- Menj Archívum– tekintse meg az alábbi értesítéseket.
- Ha megjelenik a „Közzététel ugyanazon a napon” üzenet, tegye újra a bejegyzést, vagy tekintse meg.
A fényképen megjelenik a „Memory” felirat és a dátum. A szöveges rész szerkeszthető, új szűrők hozzáadhatók, elküldhetők az ismerősöknek, és közzétehetők a Storiesban az előfizetőknek. A bejegyzés újként jelenik meg, de dátummal és a szerző aláírásával. 
Hogyan lehet emlékeket közzétenni a történelemben
Az Instagram rendszer automatikusan dátum szerint válogatja ki a kiadványokat. A funkció nem csak a korábban közzétett történetekkel működik, hanem a hírfolyammal is.
A standard Stories létrehozásához hasonlóan a következő funkciók állnak a felhasználó rendelkezésére:

Ha az opció az új verzió telepítése után sem jelenik meg:
- inkompatibilitás az operációs rendszer és az Instagram alkalmazás között. A funkció nem működik régebbi eszközökön;
- regionális frissítések. Egyes országokat később frissítik;
- az archívumba való automatikus mentés hiánya;
- A felhasználó nem posztolt a megadott napon.

Az emlékek vagy egy ilyen lehetőség meglétének megtalálásához a következő szakaszba kell lépnie: " Történetek archívuma», és nézze meg az üzenetet az alsó panelen. Tartalmaznia kell az aláírást: " Az emlékeket és az archivált bejegyzéseket csak te láthatod».
A Memories beállításának és közzétételének másik módja: iratkozzon fel béta tesztelésre a Play Marketen vagy az iTunes-on. Azok a felhasználók, akik „béta tesztet” jeleznek, korábban kapnak frissítéseket. De ez az új verziók fogadásának formátuma az Instagram instabillá válik.
Felhasználók, akik már megkapták új verzió közösségi háló. A funkció a legtöbb országban már elérhető és működik Android készülékek 5.5 felett és iOS 10-es verziótól.
